目录
第1章 登录系统............................................. 1
1.1登录系统..................................................... 1
1.2 CA认证环境登录.............................................. 3
1.2.1证书申请.................................................. 3
1.2.2登录CA系统.............................................. 11
1.3子用户管理.................................................. 11
第2章 报表报送............................................ 14
2.1报表选择.................................................... 14
2.2报表录入.................................................... 16
2.2.1 数据表的录入............................................. 16
2.2.1.1 导出................................................ 17
2.2.1.2 导入................................................. 18
2.2.1.3 暂存................................................ 23
2.2.1.4 计算................................................ 24
2.2.1.5 审核................................................ 25
2.2.1.6 上报................................................. 27
2.2.1.7 帮助................................................. 30
2.2.1.8 关闭................................................. 31
2.2.2 子调查对象表的录入....................................... 31
2.2.3 子调查对象表数据表的录入................................. 33
2.2.4套表录入................................................. 34
2.2.5问卷表录入............................................... 35
2.3报表审核.................................................... 36
第3章 数据查询............................................ 37
3.1报表选择.................................................... 37
3.2打印预览.................................................... 39
第4章 打印空表............................................ 46
第5章 消息管理............................................ 47
5.1发送新消息.................................................. 48
5.2已接收消息.................................................. 50
5.3已发送消息.................................................. 54
第6章 填表说明............................................ 55
第7章 联系电话............................................ 56
第8章 辅助功能............................................ 56
8.1联系信息设置................................................ 56
8.2返回首页.................................................... 59
8.3注销........................................................ 60
第9章 admin用户系统管理................................... 61
9.1密码设置.................................................... 61
9.2在线用户列表................................................ 62
9.2.1查询用户................................................. 63
9.2.2踢出用户................................................. 67
9.3文档管理.................................................... 68
9.3.1添加..................................................... 69
9.3.2已发布/未发布............................................ 71
9.3.3修改..................................................... 73
9.3.4删除..................................................... 75
9.4系统设置.................................................... 75
9.5版本信息.................................................... 77
9.6返回首页.................................................... 77
9.7注销........................................................ 78
附录....................................................... 79
最低运行环境要求................................................ 79
新增功能索引(0226)
上期有数的主栏本期底色突出显示…………………………………………2.2.1数据表的录入
新增功能索引(0524)
是否免报………………………………………………………………………2.2.1数据表的录入
问卷表的多选项指标要加粗显示………………………………………………2.2.5问卷表录入
数据表录入页面增加导入按钮………………………………………………………2.2.1.1导入
第1章 登录系统
1.1登录系统
注意事项:企业登录的用户名和密码,必须在数据处理软件中的“调查对象管理-直报用户管理”模块中进行创建,然后企业才能使用创建的用户名和密码进行登录。
用户在登录页面输入用户名、密码和验证码后,按回车或者点击“登录”进行登录;登录页面如图1.1-1所示:
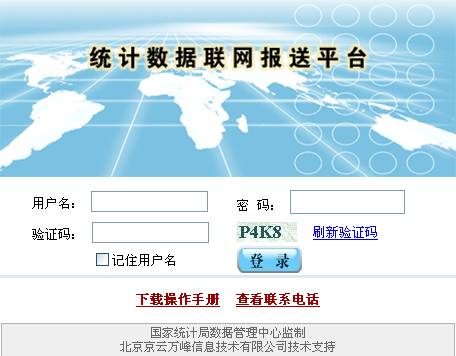
图1.1-1
点击“登录”按钮时,校验登录名、密码或验证码,如果有一项为空或错误,则提示错误,不能登录,若输入用户名密码错误,则如下图所示:

图1.1-2
若输入验证码错误,则如下图所示:

图1.1-3
点击返回则返回到系统登录页面。
如果用户验证码辨别不清,则可以点击“刷新验证码”,系统将更新验证码,方便用户登录。
用户登录后,系统检查用户名和密码是否相同,相同则提示用户需要修改密码。如图1.1-4所示: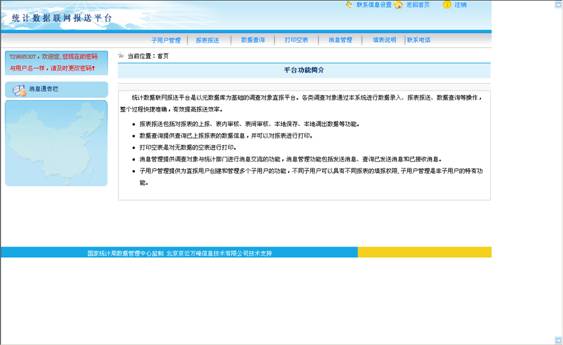
图1.1-4
系统提供“记住用户名”功能,选中此功能,将记录当前登录用户名,下次打开页面时,将自动调出前一次登录时使用的用户名。
1.2 CA认证环境登录
如果系统中只配置了申请证书地址、登录验证地址,则用户登录需要进行CA认证,只有认证通过才能登录。
1.2.1证书申请
如果浏览器没有下载过证书,首次登录,需要下载证书,登录界面如下:
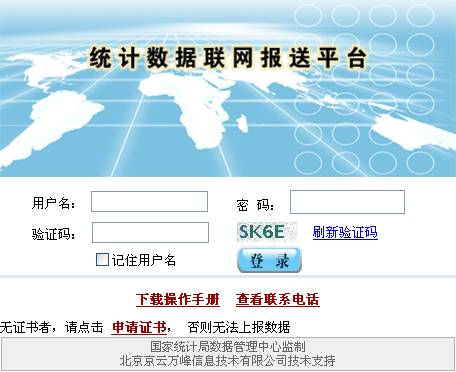
图1.2-1
点击“申请证书”链接,进入申请证书页面,如下图所示:
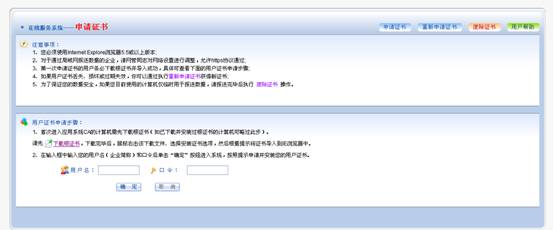
图1.2-2
首次进入应用系统CA的计算机需先下载根证书,点击“下载根证书”链接,弹出文件下载页面,如图1.2-3所示:

图1.2-3
点击“保存”将文件下载下来。然后鼠标选中该文件单击鼠标左键,如下图所示:
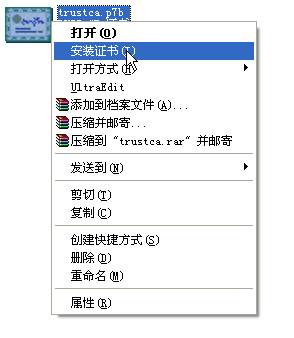
图1.2-4
选中“安装证书”,弹出证书导入向导,如下图所示:
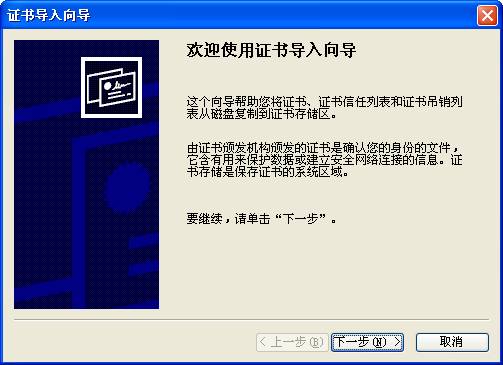
图1.2-5
点击“下一步”,如下图所示:
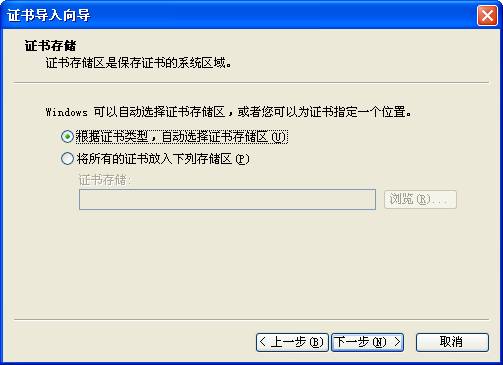
图1.2-6
选择默认选项,点击“下一步”,如下图所示:
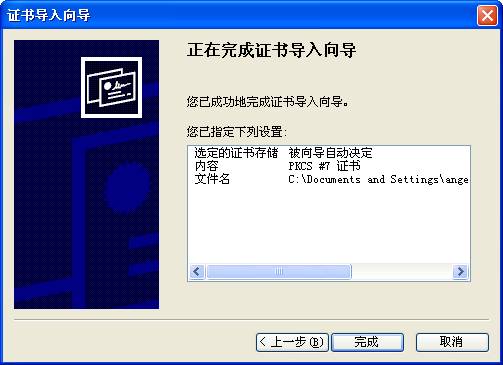
图1.2-7
点击“完成”,显示“导入成功”,如下图所示:

图1.2-8
根证书下载安装成功后,回到申请证书页面,在“用户名”、“口令”中输入用户名、密码,(用户名、密码由CA认证公司提供)如下图所示:
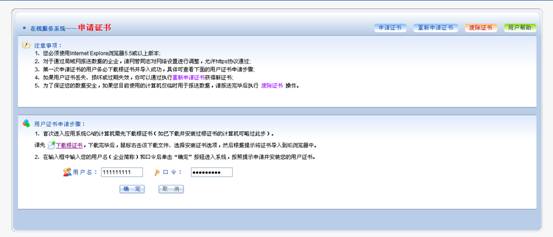
图1.2-9
输入用户名、密码点击“确定”,进入证书下载页面,如下图所示:
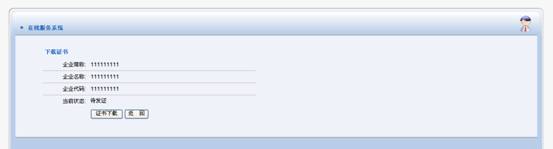
图1.2-10
点击“证书下载”,进入“证书下载安装”页面,页面证书显示序列号、证书密码,如下图所示:
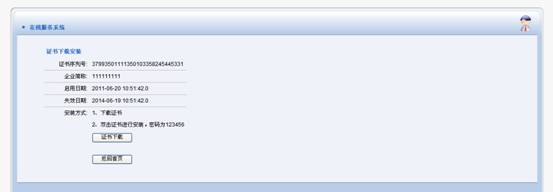
图1.2-11
点击“证书下载”,弹出文件下载页面,如图1.2-12所示:
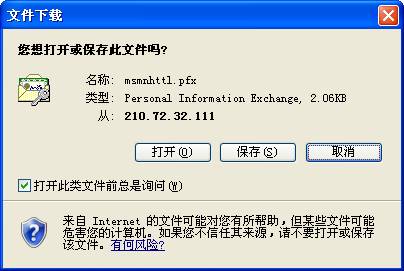
图1.2-12
点击“保存”将文件下载下来。然后鼠标选中该文件单击鼠标左键,如下图所示:
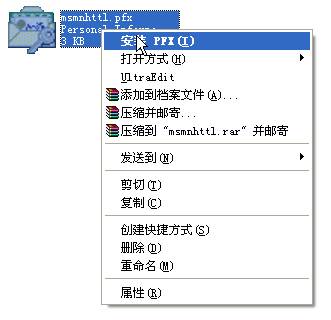
图1.2-13
选中“安装PFX”,弹出证书导入向导,如下图所示:
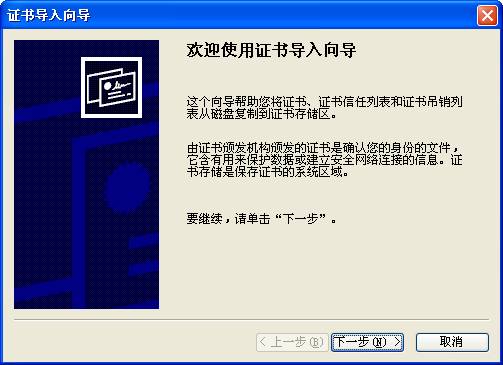
图1.2-14
点击“下一步”,如下图所示:
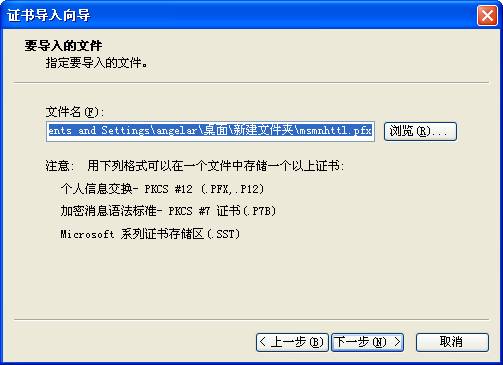
图1.2-15
点击“浏览”,选择安装路径,然后点击“下一步”,如下图所示:
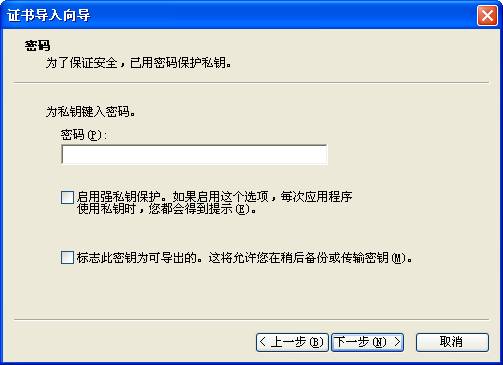
图1.2-15
输入密码(在证书下载安装页面有显示),点击下一步,进入证书存储页面,如下图所示:
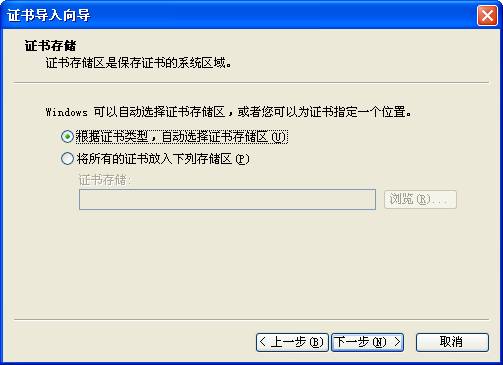
图1.2-16
选中默认选项,点击“下一步”,如下图所示:
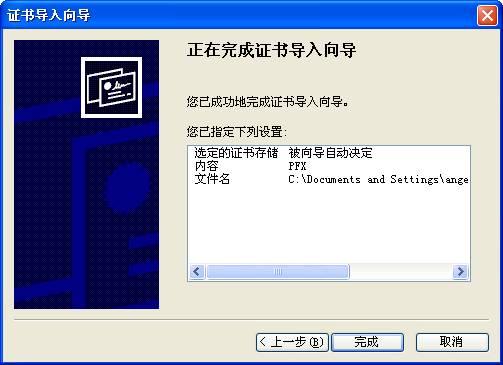
图1.2-17
点击“完成”,显示“导入成功”,如下图所示:

图1.2-18
点击“确定”,“导入成功”页面关闭,至此证书下载完成。
1.2.2登录CA系统
登录界面,输入用户名、密码、验证码,系统弹出选择证书页面,选择之前安装好的证书,即可登录到系统。
1.3子用户管理
外网主用户可点击菜单条“子用户管理”,进入子用户管理页面,如图 1.3-1 所示。外网主用户可以进行新增、删除、修改子用户等操作。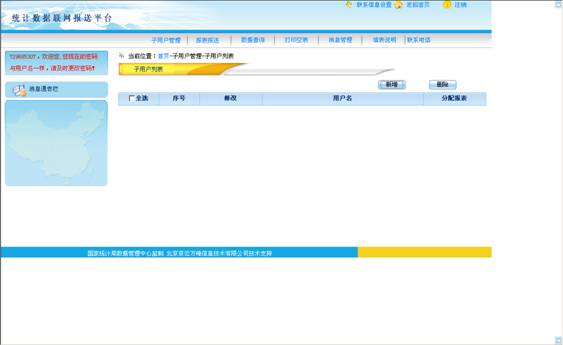
图1.3-1
点击“新增”按钮,弹出新增子用户页面,其中子用户名格式为主用户名+“-”+后缀名,只有后缀名是可以录入的,主用户名+“-”是默认在子用户名中的,不
能修改,如图1.3-2所示。
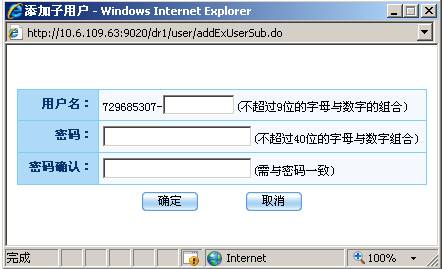
图1.3-2
填入用户名、密码、密码确认后,点击“确定”,系统会先判断用户输入的密码与密码确认是否一致,如果不一致,系统会提示:密码必需与密码确认一致,如下图所示:

图1.3-3
如果两者一致,点击“确定”,系统提示“添加子用户成功”,如图 1.3-4所示:

图1.3-4
点击“关闭”后,“新增子用户页面”关闭,子用户管理页面,可以看到子用户列表,新增加的子用户显示在子用户列表中,如图 1.3-5 所示。此时可以对该用户进行修改、删除、分配报表等操作。其中“修改”只允许修改该子用户的密码。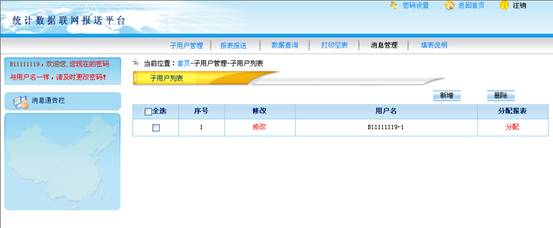
图1.3-5
点击“修改”,进入“修改子用户”页面,修改用户信息时用户名不能修改,只能修改密码,如下图所示:
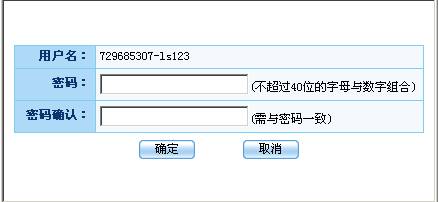
图1.3-6
修改密码以后,点击确定,系统提示:修改子用户成功,如下图所示:

图1.3-7
外网主用户可对每一子用户分配报表,报表范围限于主用户可填的报表(主用户免报的报表不可分配),点击“分配”按钮进入分配报表页面,如图 1.3-8 所示。报表列表在某制度下如有勾选,则是该子用户已经被分配的报表,可重新选择分
配报表;
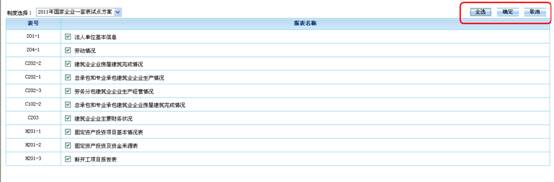
图1.3-8
选取部分表(或点击“全选”),再点击“确定”即可给该子用户分配好报表,系统提示“子用户关联报表设置成功”,如图 1.3-9 所示: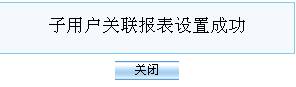
图1.3-9
点击“取消”则可以取消现有选择。
子用户登录系统后,和主用户具有相同的操作功能,但不具备子用户管理模块功能。子用户录入数据并上报后,但该数据的报送者仍然是主用户,子用户的所有操作行为在内网管理上都视为主用户操作。
第2章 报表报送
2.1报表选择
按照用户拥有的报表填报权限,列出可以填报的专业报表,如图2.1-1所示: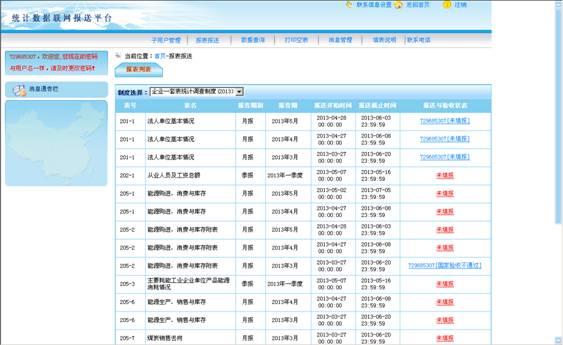
图2.1-1
报表列表信息包括表号、表名、报告期别、报告期、报送开始时间、报送截止时间、报送与验收状态,如图2.1-2所示:
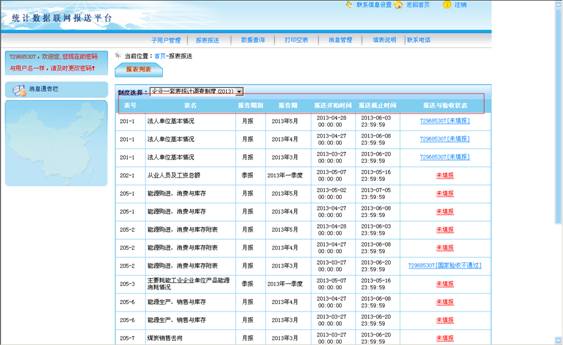
图2.1-2
直报用户可填报的报表包括报送期内的报表(非免报)、补报的报表、审核反馈修改报表列表;
报表列表按照表号升序排列,报告期别使用报表的调查频率属性,报表报告期显示可填报的期别,报送与验收状态包括报送单位标识、报送状态、验收状态。如果某报表填报多条数据,报送与验收状态多行显示。
点击报送与验收状态进入对应报表数据录入或查看界面。
报送与验收状态页面展示规则如下:
Ø报送与验收状态为“未填报”,进入数据录入界面
Ø报送与验收状态为“已上报”,进入数据录入界面
Ø报送与验收状态为“验收不通过”,进入数据录入界面
Ø报送与验收状态为“验收通过”,进入数据录入界面
2.2报表录入
2.2.1数据表的录入
元数据设置“是否免报”属性后,点击要报送报表的报送与验收状态,进入该表的录入界面,录入页面会出现是否免报的复选框;若不设置,外网的录入页面不显示,如图2.2-1所示:
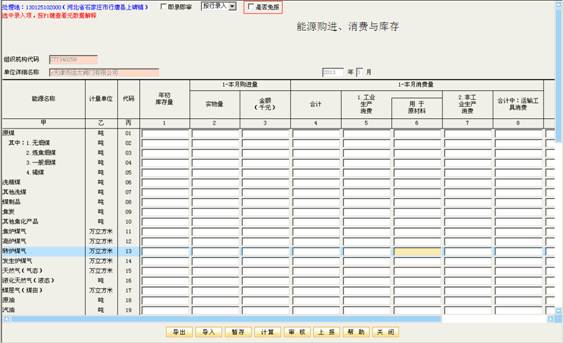
图2.2-1
勾选免报或者设置未报原因后,不满足“设置需审核调查对象”中的条件的企业。录入界面置灰,不允许修改数据,只有取消勾选免报或删除未报原因后,才可以修改数据。
报表录入页面包括:导出、导入、暂存、计算、审核、上报、帮助和关闭按钮,下面对各按钮功能分别做出说明。
注:在录入过程中,录入界面提供浮动窗口方式显示当前录入项的上期、去年同期数据,如果录入项是数值型,显示当前焦点所在录入项的上期、去年同期和环比(与上期比增长或减少百分数)、同比(与去年同期比增长或减少百分数)数据,如图 2.2-2 所示:

图2.2-2
注:“报表属性-其他属性”页面增加一个选项“是否突出显示上期已填主栏行”为是的情况下,在录入修改页面,上期有数的主栏本期用红色底色突出显示,即只要上期中主栏填报了一项就需突出显示。仅支持定长表。
2.2.1.1 导出
 按钮,用于导出当前报表。点击导出按钮会出现图2.2-3所示:
按钮,用于导出当前报表。点击导出按钮会出现图2.2-3所示:
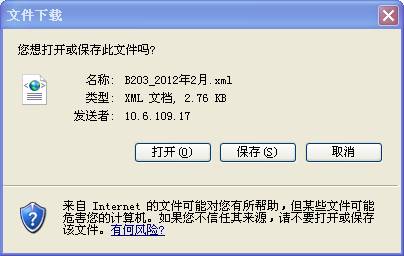
图2.2-3
点击保存,如图2.2-4所示,点击取消则返回报表页面。
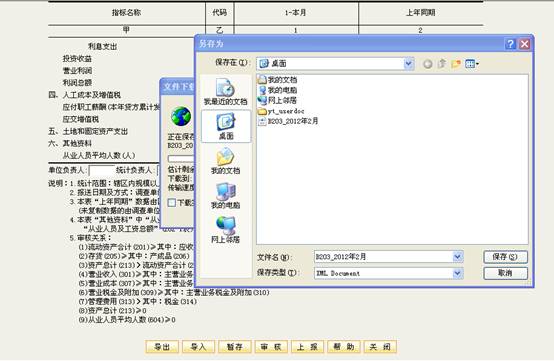
图2.2-4
2.2.1.2导入
选择一家企业例如:104573815登陆外网
以B204-1表为例,点击B204-1表的未填报链接如图2.2-5
 图2.2-5
图2.2-5
界面跳转到报表录入界面,如图:2.2-5-1
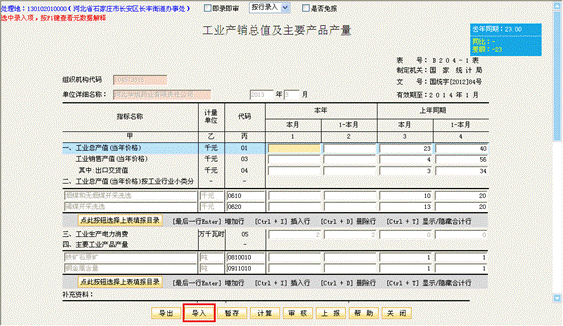
图2.2-5-1
录入界面的 按钮,用于将外部数据导入到系统中,点击
按钮,用于将外部数据导入到系统中,点击 按钮,弹出上传数据文件窗口,如图2.2-5-2所示:
按钮,弹出上传数据文件窗口,如图2.2-5-2所示:
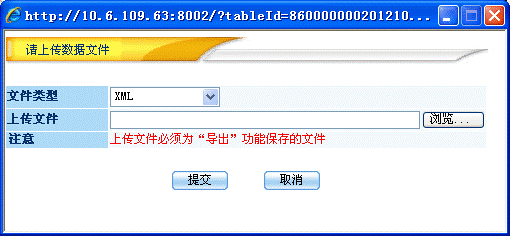
图2.2-5-2
文件类型:有XML和XLS两种文件类型,如下图2.2-5-3:
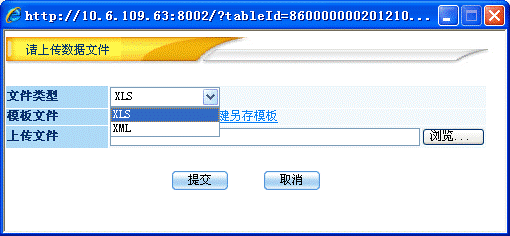
图2.2-5-3
XML格式:是点击报表录入界面的“导出”按钮导出的文件格式;
XLS:是选择文件类型为XLS时,下面会出现下载模板文件链接,如下图2.2-5-4
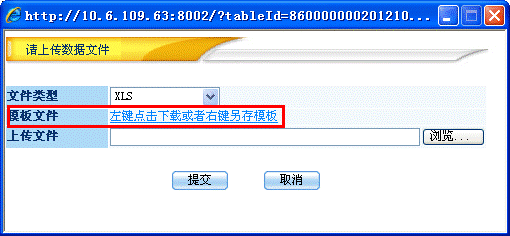
图2.2-5-4
左键点击下载会出现如图2.2-5-5所示或者右键另存模板链接会显示如图2.2-5-6所示。点击左键进行下载或者右击另存为,都可以导出XLS格式的文件。
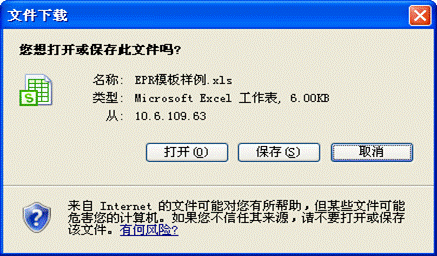
图2.2-5-5
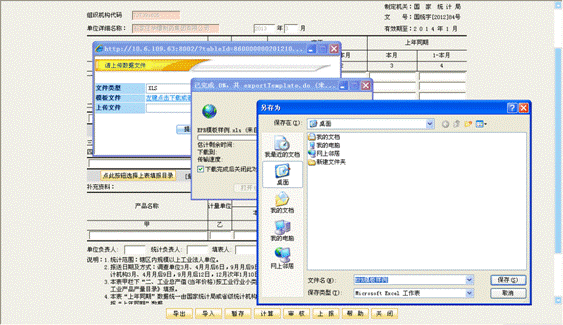
图2.2-5-6
导出XLS模版实例:
以B204-1表为例演示Excel模版实例:如下图2.2-5-7所示
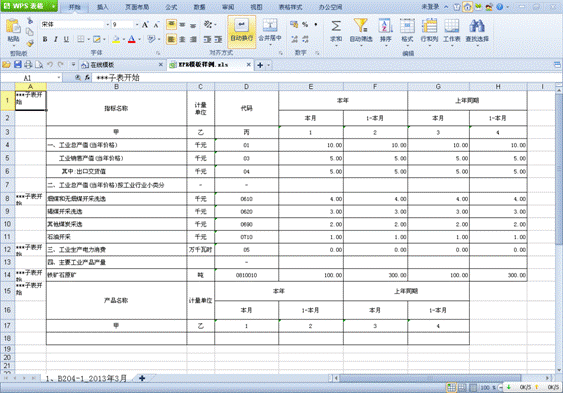
图2.2-5-7
选择上传文件并导入
选择任意一种格式的文件(如:XML或XLS格式),点击浏览添加需要上传的文件(所选文件为报表页面导出XML格式的文件;或者通过以上导出模板功能导出的XLS格式的文件)。注:所选上传文件的格式要与所选的“文件类型”一致。
以导入XLS格式的文件为例,选择文件格式:XLS,选择要上传的文件点击提交,则上传文件成功;点击取消则取消本次操作。(如果当前录入的报表是数据表或已上报的调查对象表,则必须是当前调查对象导出的文件才能导入(只针对导入XML格式)如下图2.2-5-8、图2.2-5-9所示
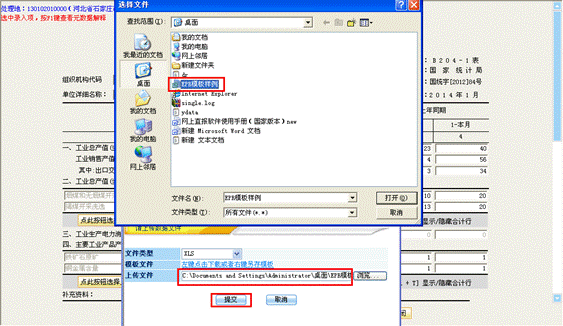
图2.2-5-8
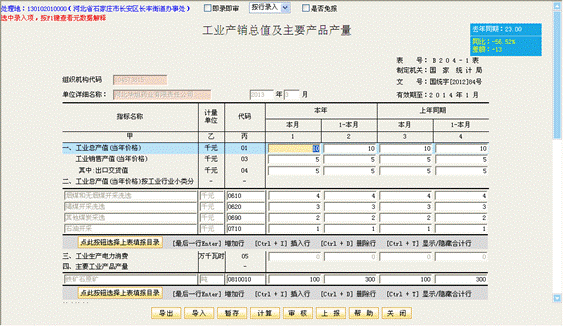
图2.2-5-9
2.2.1.3 暂存
用户录入完数据后,点击暂存,即可将当前页面数据直接保存至服务器,保存时对数据不做审核,如图2.2-6所示:
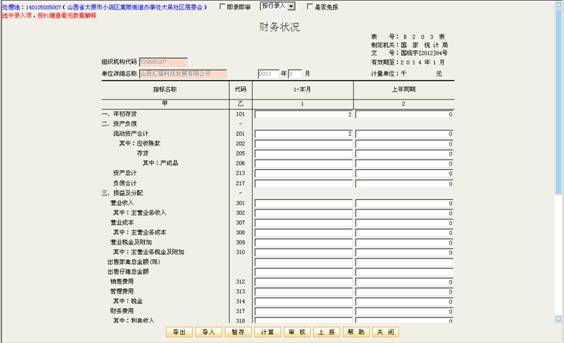
图2.2-6
暂存成功,如图2.2-7所示:
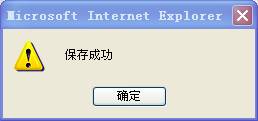
图2.2-7
关闭直报录入页面再重新进入,自动调出最近一次暂存或上报到服务器上的数据,如果同时有暂存或上报的数据,则按保存或上报的操作时间顺序取最后一次操作的数据。暂存数据时,如果企业填写了错误说明,则同时把错误说明也暂存下来。下次再打开录入页面,审核后显示的审核清单可以调出之前暂存的错误说明;
2.2.1.4 计算
用户录入完数据后,点击计算可根据表内单元格数据自动计算生成其他单元格数据的功能,比如财务表的“增加值”、能源表的“综合能耗”等。参与计算的单元格如果数据发生改变,则自动重新执行计算,如下图所示:
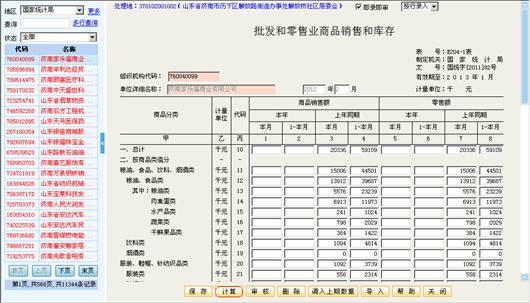
上图中第一行为总计,下图中在粮油、食品、饮料、研究类中输入2000,在服装、鞋帽、针纺织品类中输入500,点击下面的计算功能,合计就会自动计算出2500。
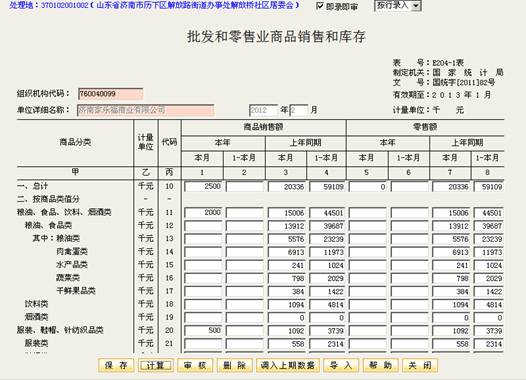
2.2.1.5 审核
点击审核按钮,可以显示出企业所填写的数据是否满足统计局的审核公式。统计局审核公式有四种:强制性、准强制性、核实性以及提示性的审核公式,其中强制性和准强制性的审核公式必须满足,否则不允许上报,而这唯一的区别在于准强制性的审核公式统计局可以对企业进行设置,如果企业不满足准强制性的审核公式,但是所填写的数据又是事实数据,这是需要统计局对企业进行设置,将不满足准强制性的审核公式设置为不审或者说明企业,设置不审之后,该条数据在该企业就会不起作用,设置成说明企业之后,企业填写说明后就可上报。核实性的审核错误只要企业填写说明之后就可以上报。如下图所示
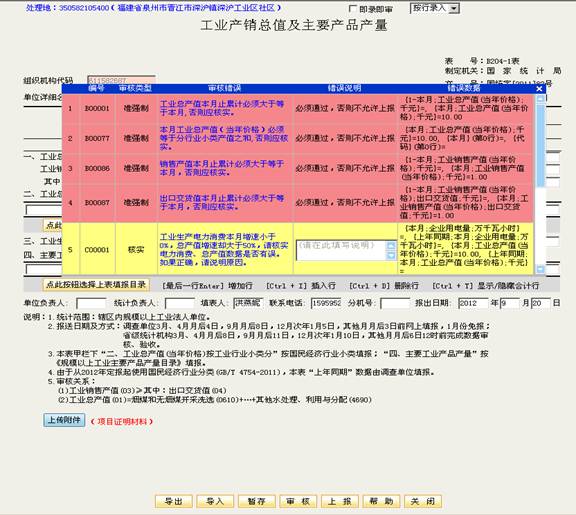
点击审核错误行(蓝色字体),相关的指标就会自动标红,这样,就可以针对自动标红的指标进行修改。
当数据满足审核公式的时候,点击审核按钮就会提示审核通过,如下图所示:

这样点击上报之后返回报表报送页面,当该表后面的状态变成“已上报”,说明该企业报送数据成功。
如果只有核实性的审核错误,并且填写错误说明后就可以点击上报,但是会提示下图所示的提示:
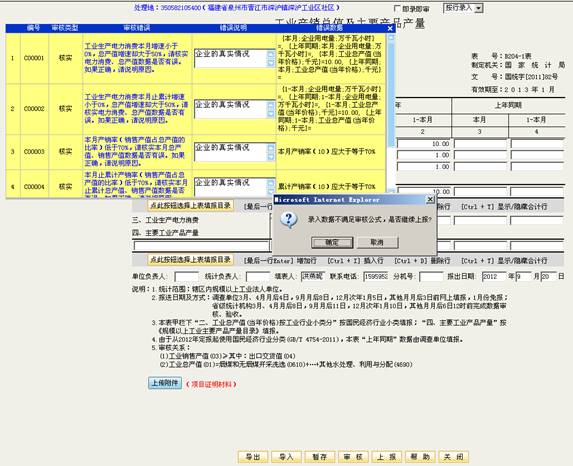
点击确定之后,返回报表报送页面,当该表后面的状态变成“已上报”,说明该企业报送数据成功。
2.2.1.6上报
点击“上报”按钮,系统会自动进行审核,如果审核通过,或者不满足审核关系的全是提示性审核,系统将进行数据上报,上报成功后,页面变为数据查看页面,如图2.2-9所示:
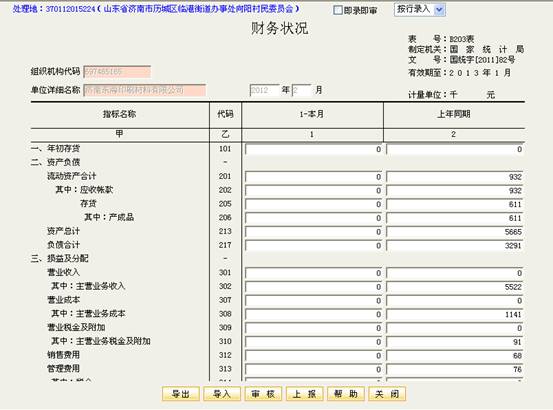
图2.2-9
如果数据没有通过必须满足否则不允许上报的强制性审核,将弹出如图2.2-10所示:
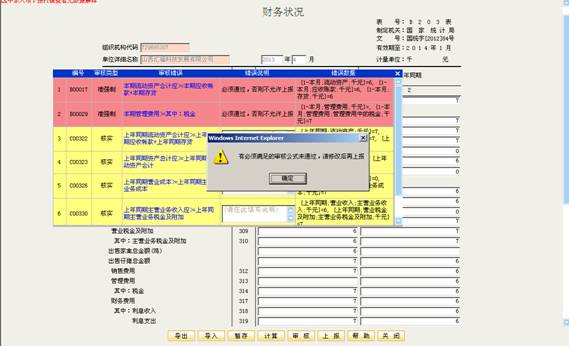
图2.2-10
数据不能上报,用户可继续修改数据,直至数据满足必须满足否则不允许上报的强制性审核为止才可上报。
如果有需要填写强制通过说明的核实性审核时,点击“错误说明”,可以填写该审核公式对应的详细说明,填写完毕后可以继续上报,如图2.2-11所示:
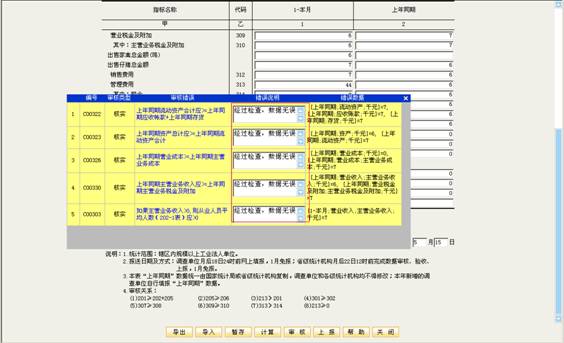
图2.2-11
当数据上报成功以后,此时的报送与审核状态为已上报。如图2.2-12所示: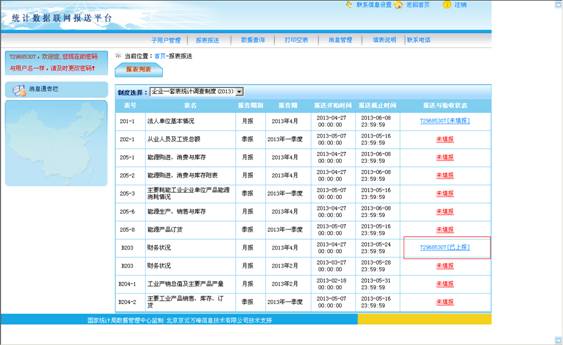
图2.2-12
2.2.1.7帮助
点击页面的帮助按钮,如图2.2-13所示:
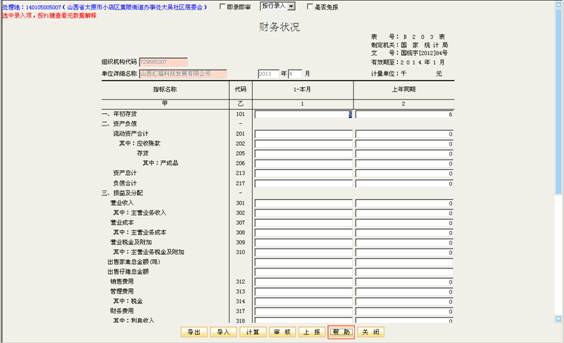
图2.2-13
则出现图2.2-14所示:

图2.2-14
点击关闭则返回报表页面。
2.2.1.8关闭
点击图2.2-1所示页面中的 按钮,退出当前页面。如果有修改的数据但是没有保存,则系统会提示:录入的数据还没有上报,点击取消返回录入页面,点击确定不上报数据并关闭页面?如图2.2-15所示:
按钮,退出当前页面。如果有修改的数据但是没有保存,则系统会提示:录入的数据还没有上报,点击取消返回录入页面,点击确定不上报数据并关闭页面?如图2.2-15所示:

图2.2-15
点击“确定”,该报表录入页面关闭,修改数据没有保存;点击“取消”,报表录入页面不会关闭。
2.2.2子调查对象表的录入
以X204-1表为例,点击X204-1表的报送与验收状态,进入该表的录入界面,如图2.2-16所示:
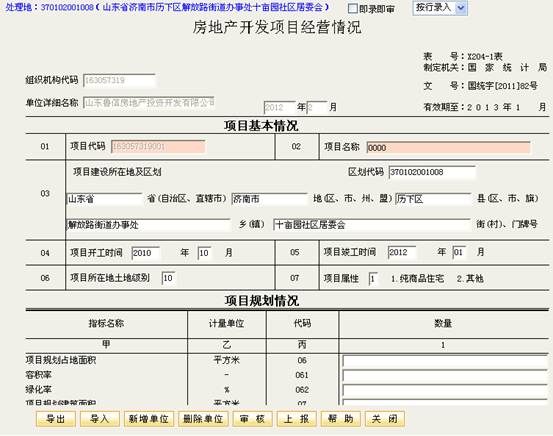
图2.2-16
报表录入页面包括:导出、导入、新增单位、删除单位、审核、上报、帮助和关闭按钮,对各按钮功能说明详见上述数据表录入中对应的说明部分。
如果上报一张X204-1表后,需要继续录入X204-1表点击“ ”按钮,即可进入新增单位界面,如图2.2-17所示:
”按钮,即可进入新增单位界面,如图2.2-17所示:
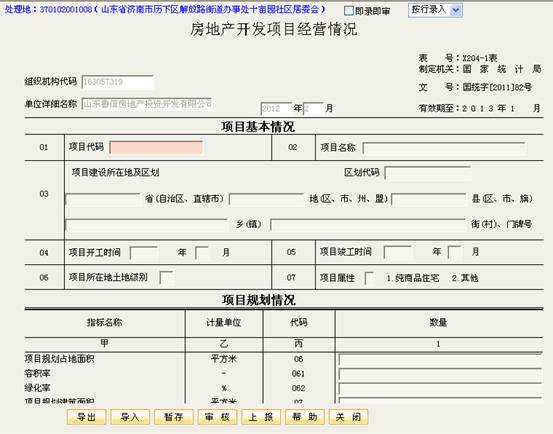
图2.2-17
上报成功后,子调查对象表对应“报送与验收状态”会显示填入的子调查对象的关键属性值,比如X204-1表,会显示项目编码,如果录入几个项目,则该表“报送与验收状态”会对应显示几个项目的项目编码,方便用户查找如下图2.2-18所示:
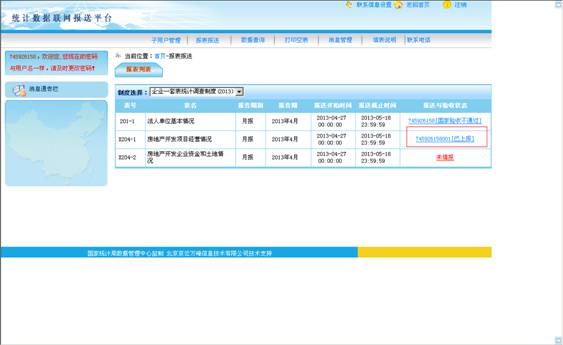
图2.2-18
2.2.3子调查对象表数据表的录入
点击子调查对象表数据表的报送与验收状态,则进入对应数据表的录入界面,现以X204-1表为例进行操作,点击X204-1表的报送与审核状态 ,进入其录入界面。
调查对象选择:
Ø根据调查对象信息和所选的报告期生成调查对象列表,这个列表中也包含该调查对象所对应的子调查对象。
Ø当调查对象的个数大于1的时候才显示左边列表和右边数据,否则直接显示右边数据。
Ø这个调查对象列表以表格的形式展现在页面左侧,有关键属性和关键名称两个字段,当点击具体的调查对象以后,右边页面资料自动刷新。
如图2.2-19所示:
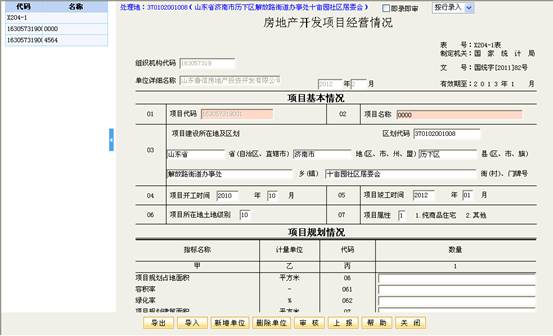
图2.2-19
报表录入页面包括:导出、导入、新增单位、删除单位、审核、上报、帮助和关闭按钮。对各按钮功能说明详见上述数据表录入对应的说明部分。
其中录入不定长表时应该自动带入上期保存的不定长表的代码。
2.2.4套表录入
数据处理软件中“数据录入修改”-“套表录入修改”,可以对套表进行设置,如果选中“直报录入套表提示”复选框,则在外网录入时相应报表以套表形式显示,具体数据处理相关设置,请参看数据处理用户手册,套表录入界面如下图所示:
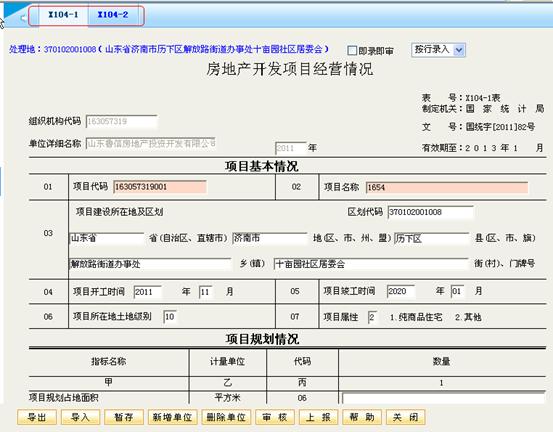
图2.2-20
按钮功能同上,套表录入是为方便用户几张报表一起上报而设置,用户可以分开上报,即录入完一张报表,点击“上报”直接关闭录入页面;也可以几张报表同时上报,即录入完一张报表,不点击“上报”,而是点击页面左上方表号标签来切换报表继续录入,当几张报表录入完成后点击“上报”,系统会审核录入内容,如果不满足审核公式,则会跳转到不满足审核关系的报表页面,用户查看修改数据后直至所有上报报表满足审核公式要求才可上报。
说明:外网套表录入表间切换数据不会丢失,比如:用户录入X104-1表,不点击“上报”,切换到X104-2表,继续录入,X104-1表内容不会丢失,如此设计是为方便用户外网查询修改数据。
2.2.5问卷表录入
调查问卷表录入界面,问卷表是以单选或者多选的选择的方式进行录入的,对于多选项指标选中后内容会蓝色显示,如下图所示:
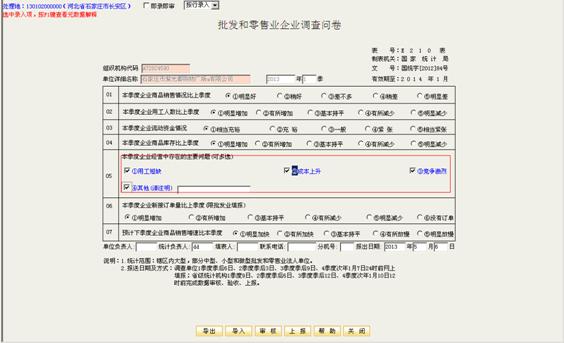
图2.2-21
2.3报表审核
当外网直报用户提交的报表在企业一套表试点软件系统中进行过验收操作后,在报表报送页面上会显示出最高层的验收状态,验收状态包括:验收通过、验收不通过,如图2.3-1所示: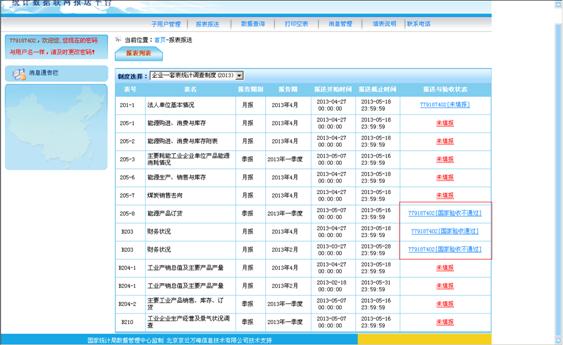
图2.3-1
第3章 数据查询
3.1报表选择
按照用户拥有的制度列表报表查询权限,列出可以查询的报表。
报表列表信息包括表号、报表名称、报告期别、报告期,如图3.1-1所示:
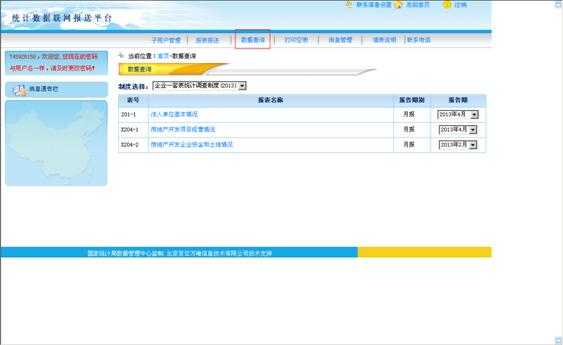
图3.1-1
报表对应的报告期下拉列表显示该表所有有数据期别,选择报告期,点击报表名称则可查询该报表对应其别数据,如图3.1-2所示:

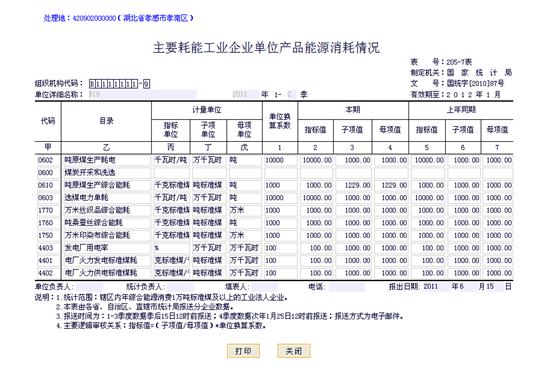
图3.1-2
3.2打印预览
报表数据查询页面功能按钮包括打印、导出Excel文件和关闭;
点击“打印”按钮,弹出打印选项设置,如图3.2-1所示:
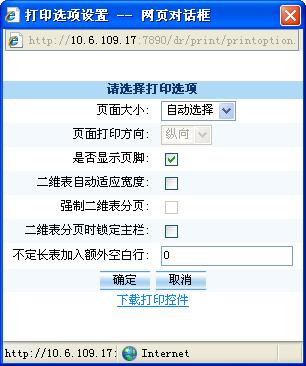
图3.2-1
页面大小:对应下拉菜单有三个选项,“自动选择”、“A3”、“A4”,自动选择是指自动获取该报表在元数据系统报表设计中的页面设置,包括:页面大小(A3还是A4),页面打印方向(“纵向”还是“横向”,页边距),选中该选项,则“页面打印方向”选项为进灰状态,不可更改;
页面打印方向:如果“页面大小”选择为“A3”或者“A4”,而不是“自动选择”,则“页面打印方向”选项为可编辑状态,如图3.2-2所示:
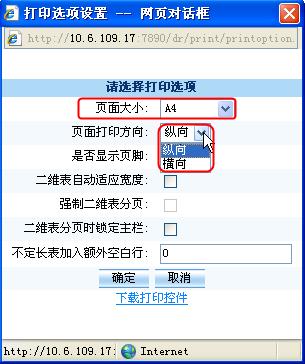
图3.2-2
选择“纵向”,则打印预览页面,报表显示为纵向,选择“横向”,则打印预览页面,报表显示为横向,实际打印结果同预览显示相同。
是否显示页脚:若选中该选项,则打印预览页面,报表页脚信息也会显示出来,打印实际结果也包括页脚信息,如果不选中,则打印预览页面,报表页脚信息不会显示,打印实际结果也不包括页脚信息。
二维表自动适应宽度:适用于二维数据表,如果报表数据过大,超过报表设计中该列宽度,可能会导致打印出来数据显示不全,若选中该选项,则打印出数据能够按照原有数据大小完整打印出来。
强制二维表分页:只有当“二维表自动适应宽度”选项选中时,该选项才可编辑,如图3.2-3所示:
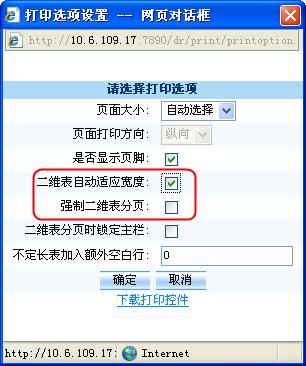
图3.2-3
当选中“二维表自动适应宽度”时,可能会导致报表宽于原本宽度,有时候打印预览页面一页能够完整显示,但是打印实际结果可能边上数据显示不清或不全,选中此选项,如果报表宽于原本宽度,则预览和实际打印结果中,都会将宽于部分分页打印。
二维表分页时锁住主栏:如果报表宾栏过长,一页打印不下,则会分页打印,若不选中此选项,则打印结果下一页不会显示报表主栏信息,如图3.2-4所示:
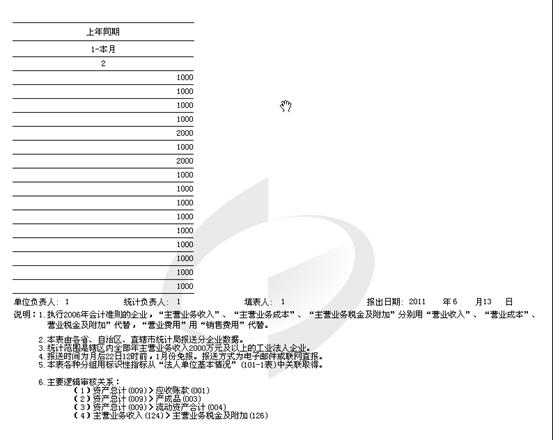
图3.2-4
若选中此选项,则打印结果下一页会显示报表主栏信息,如图3.2-5所示:

图3.2-5
不定长表加入额外空白行:只有当二维表中包含不定长表时此选项才可被编辑,默认值为0,如图3.2-6所示:
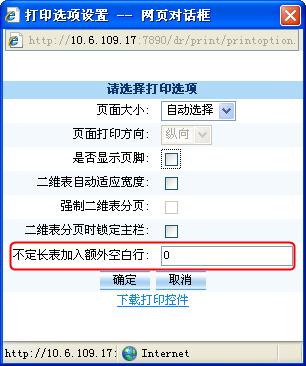
图3.2-6
若不编辑此选项,则打印结果如图3.2.7所示:
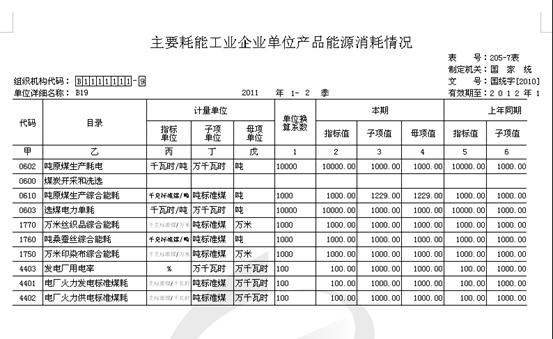
图3.2-7
若编辑此选项,比如,输入:6,点击“确定”,打印结果如图3.2-8所示:
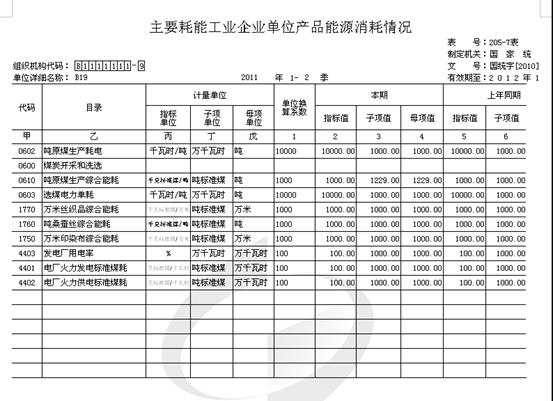
图3.2-8
从图中可以看出,在不定长表下方增加6行空格。
点击打印设置页面的“取消”按钮,取消打印设置的操作。
设置好打印选项后,点击“确定”按钮,可以预览打印页面。如图3.2-9所示:
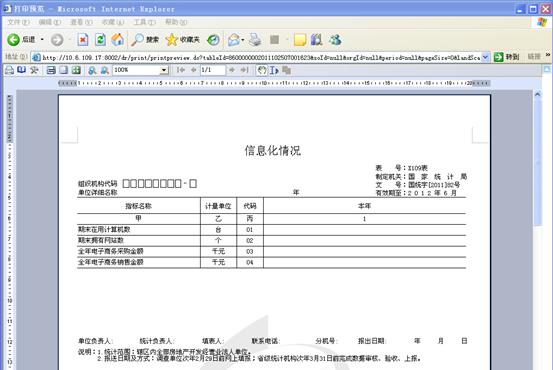
图3.2-9
第4章 打印空表
进入系统点击“打印空表”,可以打开打印空表页面,显示当前用户拥有的制度列表报表查询权限所有报表,如图4-1所示: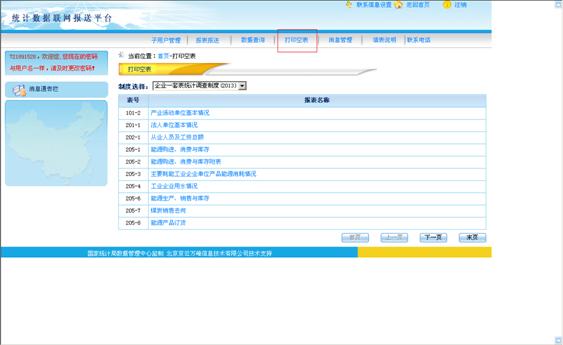
图4-1
点击“上一页”、“下一页”、“首页”、“末页”,可切换相应页面查询。
在“制度选择”中选择包含要打印空表的制度,则列表中显示用户在当前制度下拥有查询权限的所有报表,点击要打印空表的报表名称,如点击图4-1中的“X109表”,则出现如下界面:
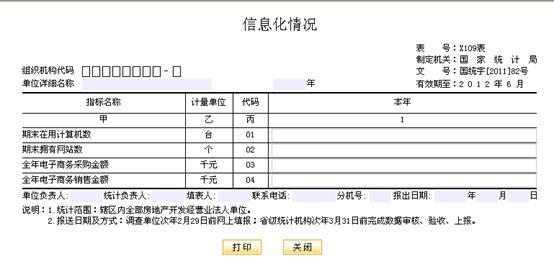
图4-2
点击“打印”出现打印设置界面,设置同数据查询中打印设置相同,打印设置完成以后,点击“确定”,出现打印预览页面,点击预览页面的打印按钮,则可将空表打印出来。
第5章 消息管理
消息管理的菜单包括:发送新消息、已接收消息、已发送消息,如图5-1所示:
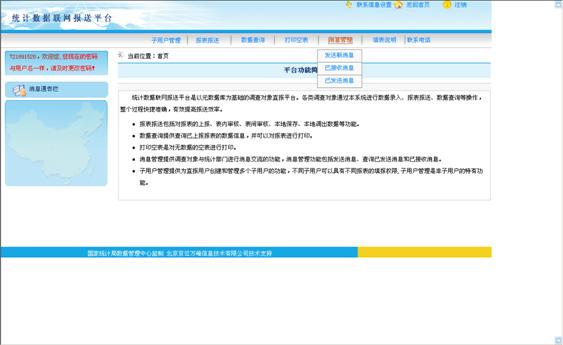
图5-1
5.1发送新消息
选择“消息管理”的“发送新消息”进入发送消息页面,如图5.1-1所示:
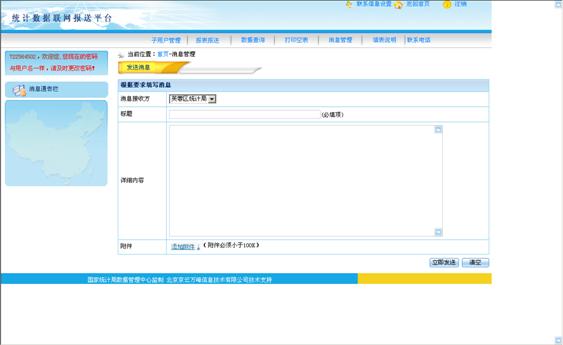
图5.1-1
消息接收方选择:可以选择发送新消息的接收方,默认显示用户法人表录入时所在数据处理地,点击下拉按钮,可以进行选择。
消息的接收方只能是用户录入法人表所在处理地和其上级处理地,比如:用户法人表所在处理地为:芙蓉区统计局(处理地编码:430102001006),用户可以选择发送消息接收方为:长沙市统计局(处理地编码:430100000000)、湖南省统计局(处理地编码:430000000000)。
用户选中要发送消息接收方,在“标题”对应文本框中输入消息标题,“详细内容”对应文本框中输入消息内容,标题和详细内容都填写完毕后,点击“立即发送”按钮。系统会将消息发送给选择发送接收方处理地下所有用户,发送成功后,系统提示“消息发送成功”,如图5.1-2所示:
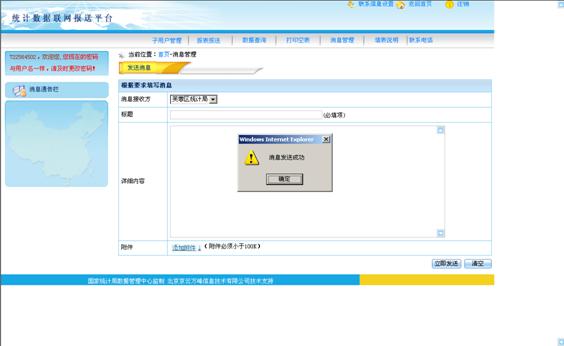
图5.1-2
如果用户没有填写标题,直接点击“立即发送”,系统会给出提示“请填写消息标题”,如图5.1-5所示:
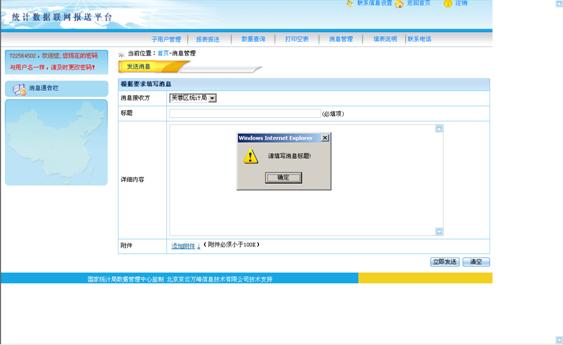
图5.1-3
清空:点击“清空”按钮,将所填写的标题和详细内容都清空,用户可清空后重新填写标题和详细内容,然后点击“立即发送”来发送消息。
添加附件:点击添加附件,可以添加小于100K的文件。如图5.1-4所示:
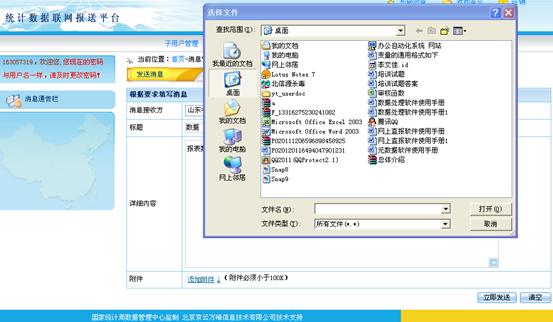
图5.1-4
5.2已接收消息
选择“消息管理”的“已接收消息”进入已接收消息页面,显示当前用户所有接收到的消息,消息没有查看过,则列表中该消息的标题、发送用户、发送时间信息,标题显示为蓝色粗体字,如图5.2-1所示:
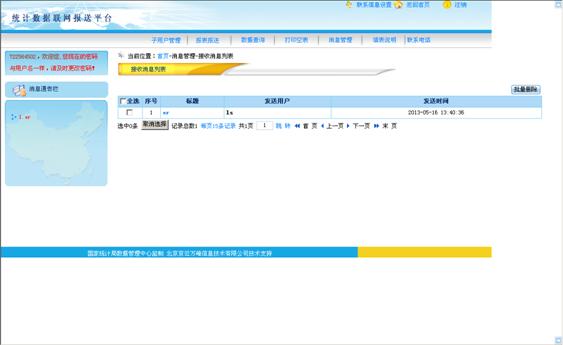
图5.2-1
如果查看过该消息,则该消息的标题、发送用户、发送时间信息变为蓝色细体字,如图5.2-2所示:
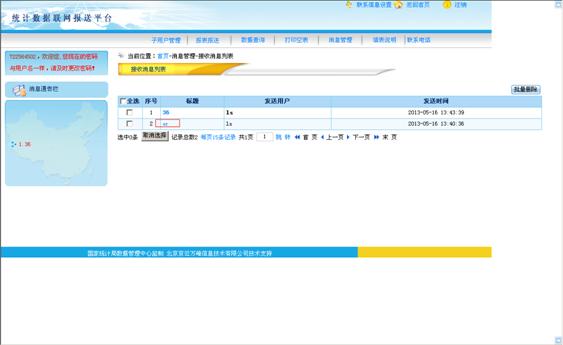
图5.2-2
全选:点击“全选”,选中所有的已接收消息。
批量删除:点击“批量删除”,将选中的消息删除。当选中消息点击“删除”时,系统会提示“您确认要删除所选择的接受消息吗?”,如图5.2-3所示:
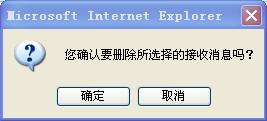
图5.2-3
点击“确定”,弹出删除接收消息成功的提示,如图5.2-4所示:
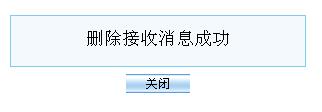
图5.2-4
点击“取消”,取消删除选中接收消息的操作。
消息的查看:点击消息的标题,进入查看接收消息页面,如图5.2-5所示:
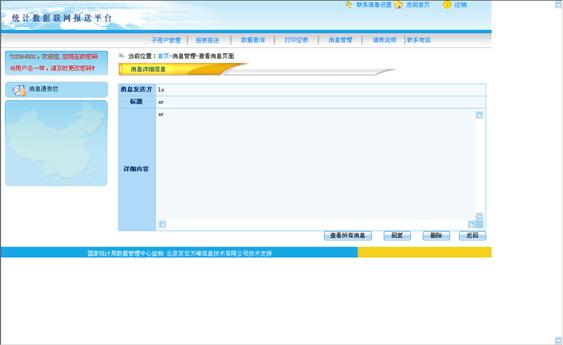
图5.2-5
点击“查看所有消息”按钮,可以查看双方所有消息,其中白色背景内容为对方发送消息,黄色背景内容为本方发送消息,如图5.2-6所示:
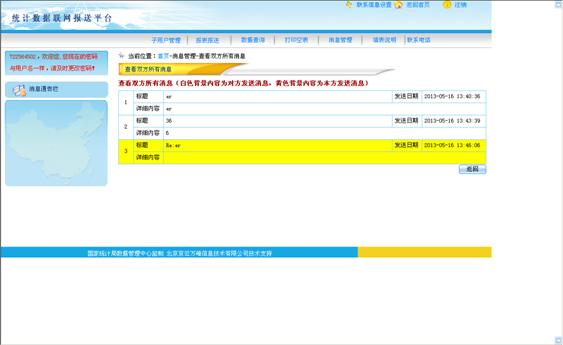
图5.2-6
点击“回复”按钮,可以给消息发送方回复消息。但是如果是系统发送的消息,比如系统发送的催报短信,用户查看页面,没有回复按钮,只有“删除”、“返回”按钮,如下图所示:
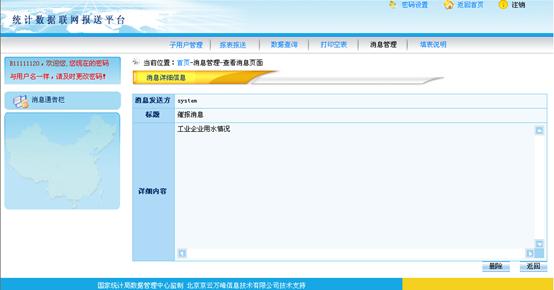
图5.2-6
点击“删除”按钮,将该消息删除。
点击“返回”,返回到消息接收列表页面。
5.3已发送消息
选择“消息管理”的“已发送消息”进入已发送消息页面,可以查看已发送消息,如图5.3-1所示:
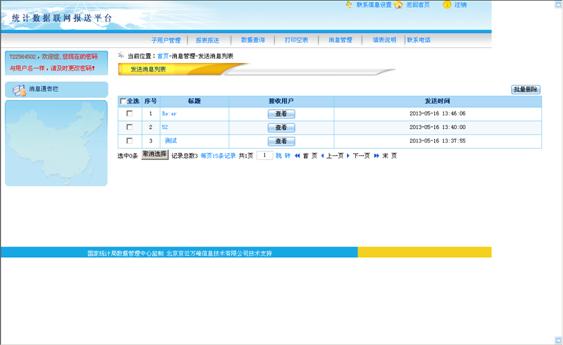
图5.3-1
全选、批量删除功能按钮同“已接收消息”的全选、批量删除功能。
查看已发送消息:点击对应消息的标题,可以查看已发送消息具体内容。如图5.3-2所示:
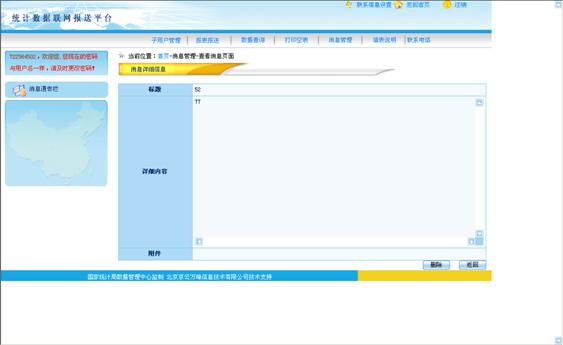
图5.3-2
点击“删除”按钮,将该消息删除。
点击返回,返回到发送消息列表页面。
查看接收用户:点击接收用户的“查看”按钮,弹出“查看消息接收方列表”对话框,显示消息接收用户所在的处理地。若该处理地下没有专业用户,则系统给出提示,如图5.3-3所示:
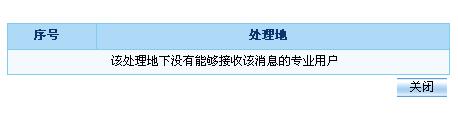
图5.3-3
第6章 填表说明
进入系统,点击“填表说明”,显示填表说明页面,如下图所示:
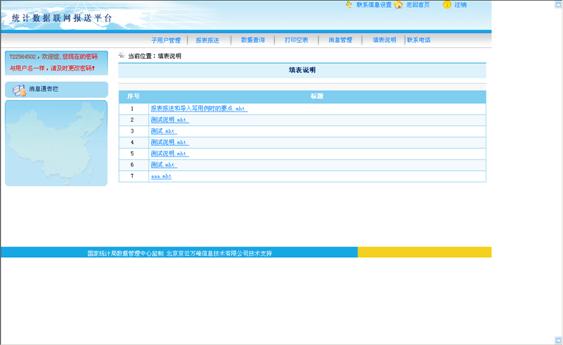
图6-1
点击标题名称可以查看文档具体内容,填表说明由admin用户在“文档管理”中添加,具体操作见8.3文档管理。
第7章 联系电话
进入系统,点击“联系电话”,显示联系电话页面,如下图所示:
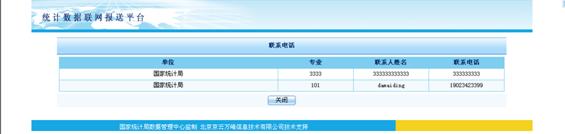
联系电话由数据处理端的amin在联系电话管理中添加。
第8章 辅助功能
8.1联系信息设置
进入直报系统,点击“联系信息设置”弹出密码设置对话框,如图8.1-1所示
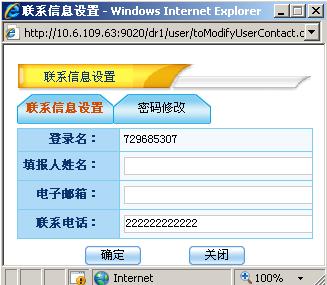
图8.1-1
按照要求输入数据可以填写填报人姓名,电子邮箱,联系电话以及修改密码,如果什么都不输入直接点击“确定”,会弹出提示框,如图8.1-2所示:

图8.1-2
如果只输入原密码,点击“确定”,会弹出提示框,如图8.1-3所示:
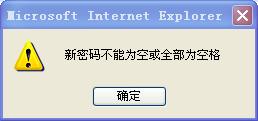
图8.1-3
如果只输入原密码和新密码,点击“确定”,会弹出提示框,如图8.1-4所示:
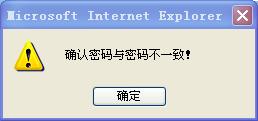
图8.1-4
如果输入的新密码和确认密码不一致,点击“确定”会弹出对话框,如图8.1-5所示:
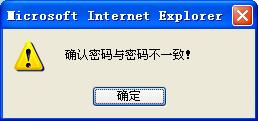
图8.1-5
如果输入的原密码不正确,且新密码和确认密码一致,点击“确定”会弹出对话框,如图8.1-6所示:
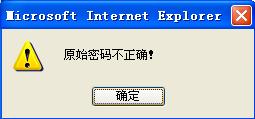
图8.1-6
如图输入的原密码正确且新密码和确认密码一致,点击“确定”会弹出对话框,如图8.1-7所示:
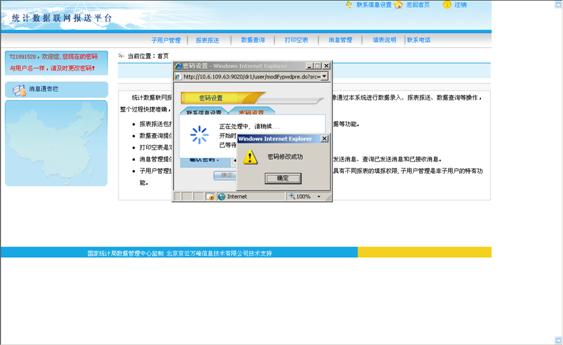
图8.1-7
点击“确定”关闭该对话框。
8.2返回首页
在统计数据联网报送平台的主页面右上角的位置,点击“返回首页”的链接,页面会显示用户登录到统计数据联网报送平台后的首页内容,如图8.2-1所示:
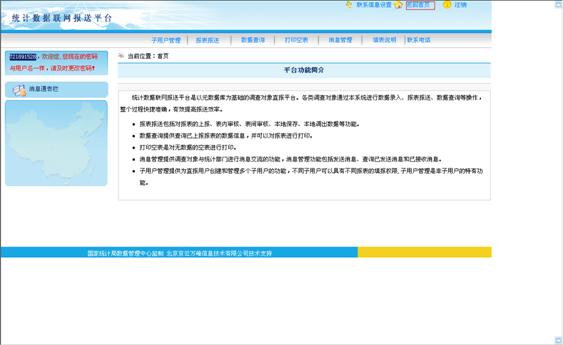
图8.2-1
8.3注销
在统计数据联网报送平台的主页面右上角的位置,点击“注销”,用户退出该系统,显示登录页面。如图8.3-1和图8.3-2所示:
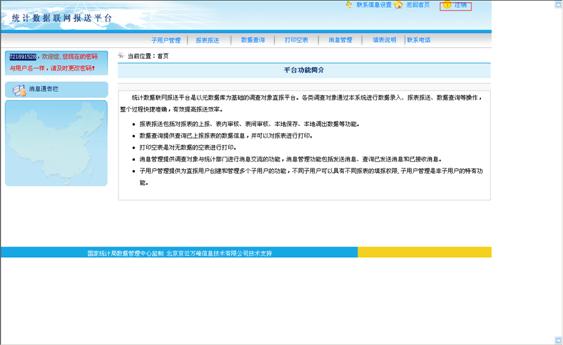
图8.3-1
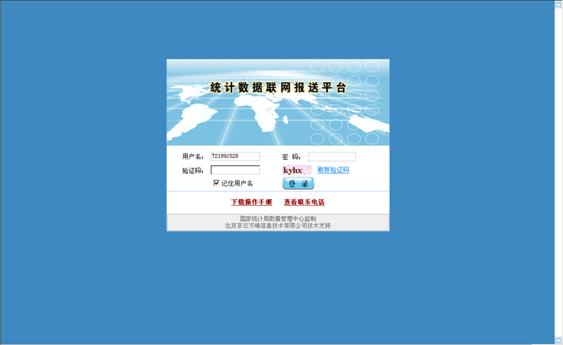
图8.3-2
第9章 admin用户系统管理
admin用户登录环境,界面如下:
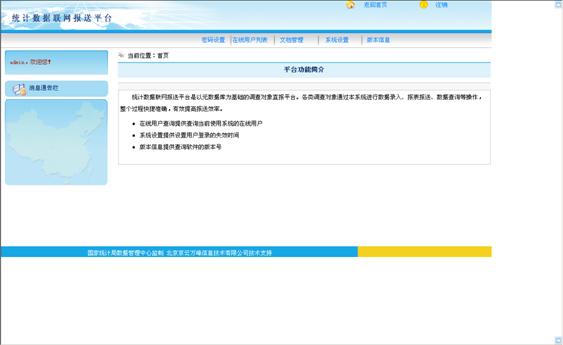
图9-1
9.1密码设置
点击“密码设置”,进入密码设置页面,如下图所示:
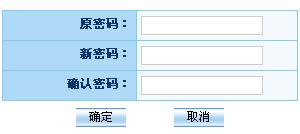
图9.1-1
该功能用于更改admin用户密码,使用方法与普通用户一致,详见8.1联系信息设置。
9.2在线用户列表
点击“在线用户列表”,进入在线用户列表显示页面,用户可查询到所有在线用户,如下图所示:
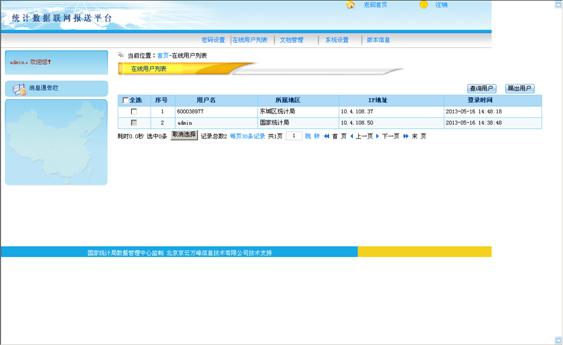
图9.2-1
点击“全选”则选中除admin用户外的所有在线用户:
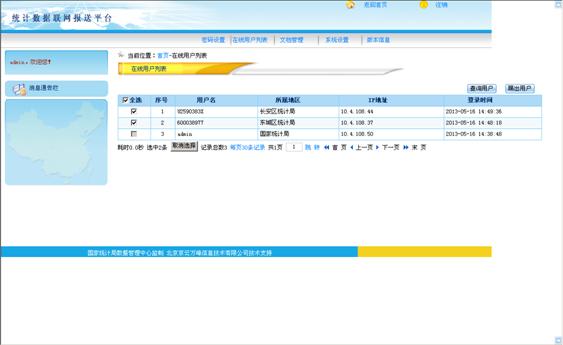
图9.2-2
9.2.1查询用户
点击“查询用户”按钮,弹出查询用户设置页面,如下图所示: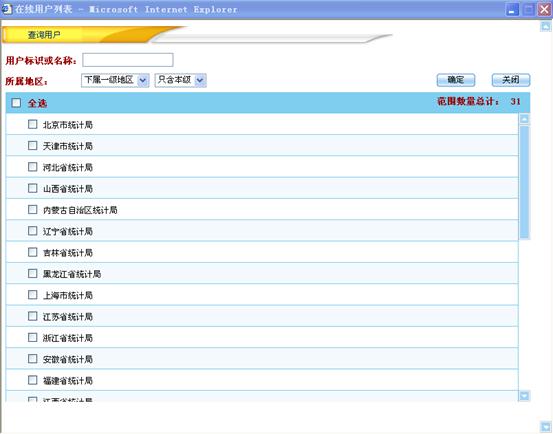
图9.2-3
用户标识或名称:“用户标识”是指用户登录名,“名称”是指该企业单位详细名称,在“用户标识或名称”中输入要查询用户的登录名或者单位详细名称,点击“确定”,系统会对输入结果做模糊匹配查询,比如:输入“湖北盛泰置业有限公司”,点击“确定”,查询结果如下图所示:
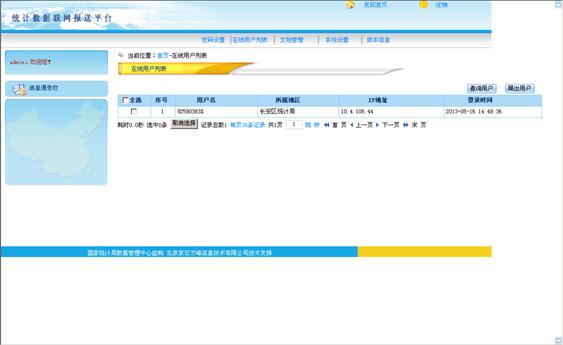
图9.2-4
所属地区:可以对系统设置根节点处理地下的各个级别地区进行选择,包括:下属全部地区、下属一级地区、下属二级地区、下属三级地区,如下图所示:
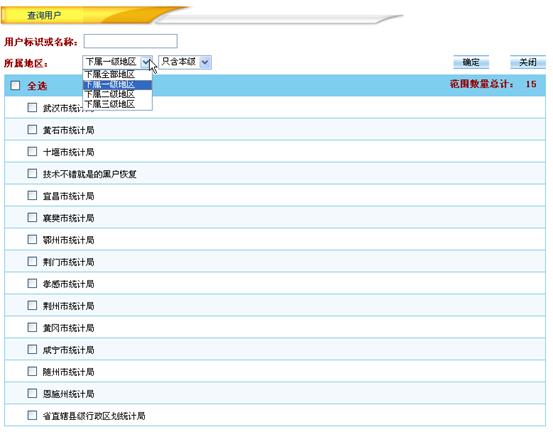
图9.2-5
还可以选择“只含本级”和“包含上级”,“只含本级”是指查询在线用户处理地范围只包含前面所选的下属级别处理地,而不包含上级处理地,如下图所示:
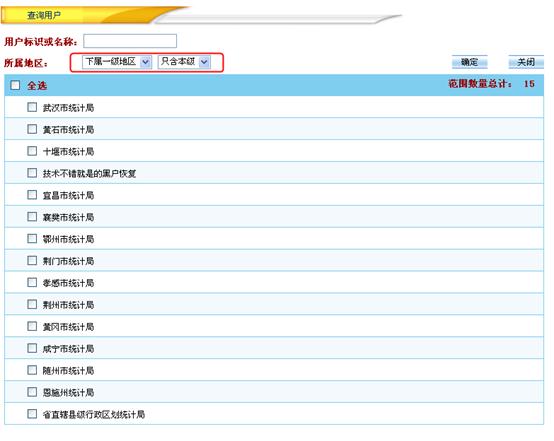
图9.2-6
“包含上级”是指查询在线用户处理地范围除包含前面所选的下属级别处理地,还包含下属级别处理地的上级处理地,如下图所示:
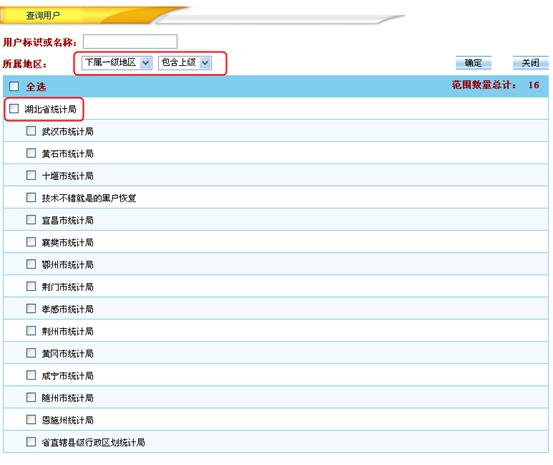
图9.2-7
说明:选择“下属全部地区”,则显示系统配置根节点处理地下所有级别处理地,此时“只含本级”与“包含上级”都没有意义。
选择好范围以后,点击“确定”,“查询用户设置”对话框关闭,回到在线用户列表页面,系统显示用户选择处理地范围内的在线用户,比如下图所示,用户选择“石家庄市统计局”及其下属所有处理地:
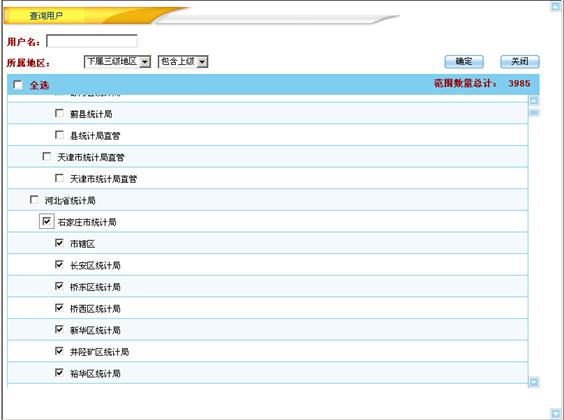 图9.2-8
图9.2-8
查询结果如下:
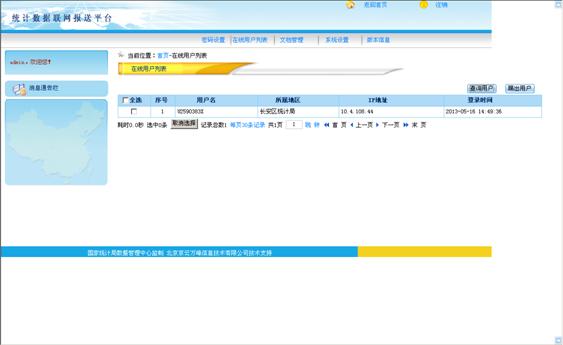 图9.2-9
图9.2-9
9.2.2踢出用户
不选中在线用户,点击“踢出用户”按钮,提示需要选中要踢出的用户,如下图所示:
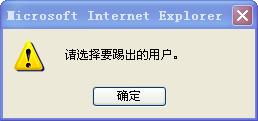
图9.2-10
选中用户以后,点击“踢出用户”按钮,系统会弹出对话框,提示:确定要提出选中的用户吗?如图9.2-11所示:

图9.2-11
点击“确定”,系统将踢出选中用户,踢出成功后,系统会提示:踢出用户成功,如图9.2-12所示:

图9.2-12
踢出后,被踢出用户再操作,页面会显示登陆超时,请重新登录,如下图所示:

图9.2-13
9.3文档管理
点击“文档管理”进入文档管理页面,显示所有当前已添加的文档,如下图所示:
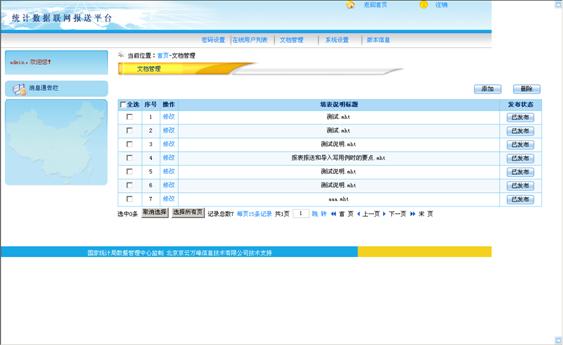
图9.3-1
9.3.1添加
点击“添加”按钮,弹出“添加填报说明”对话框,用户可添加新文档,如图9.3-2所示:
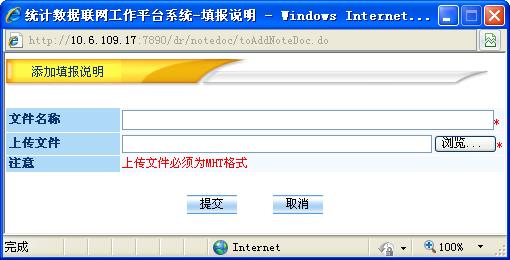
图9.3-2
MHT格式:从图中可知,上传文件格式必须为MHT格式(MHT是web电子邮件档案的文件格式,在我们选择保存网页类型时可以看到有这一项,其最大优点是所保存的网页只有一个文件,它会把图像和文字放在一个文件中,便于管理)。
点击“浏览”,弹出“选择要加载的文件”对话框,选择要加载的文件,点击“打开”,“选择要加载的文件”对话框关闭,“添加填报说明”对话框中“文件名称”自动显示为上传文件的文件名,上传文件显示选择文件所在路径,如下图所示:
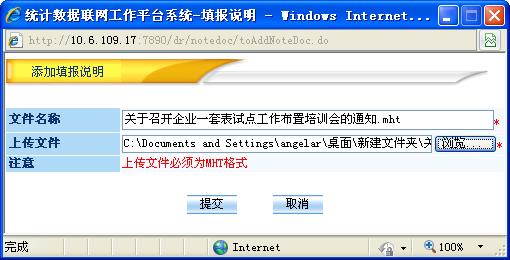
图9.3-3
用户也可修改文件名称,上传文件选择好后,点击“提交”,系统将上传文件提交到系统中,上传成功后会提示:添加填表说明成功,如下图所示:
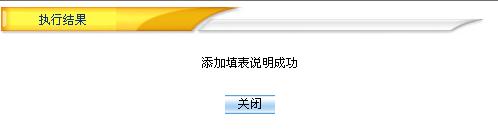
图9.3-4
点击“关闭”,该页面关闭,文档管理页面,新添加文档显示在列表中,如下图所示:
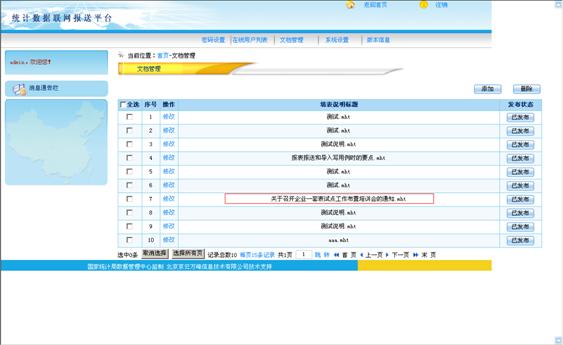
图9.3-5
图8.3-3中,如果选择文件格式不是MHT格式,点击“提交”,系统会提示:文件类型不匹配,请选择MHT文件,如下图所示:

图9.3-6
点击“取消”,则取消添加文档操作。
9.3.2已发布/未发布
发布状态分为“已发布”和“未发布”,显示为“已发布”状态时,则普通用户登录在“填表说明”中可以看到该文档;如果发布状态显示为“未发布”,普通用户登录在“填表说明”中看不到该文档。
比如下图中,“填表说明标题”为“关于召开企业一套表试点工作布置培训会的通知.mht”的文档,发布状态为“已发布”:
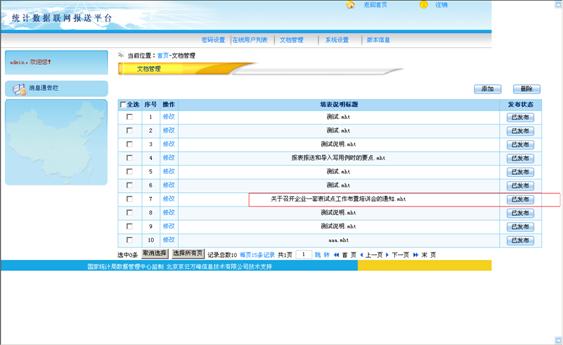
图9.3-7
普通用户登录-填表说明中可以看到该文档,如下图所示:
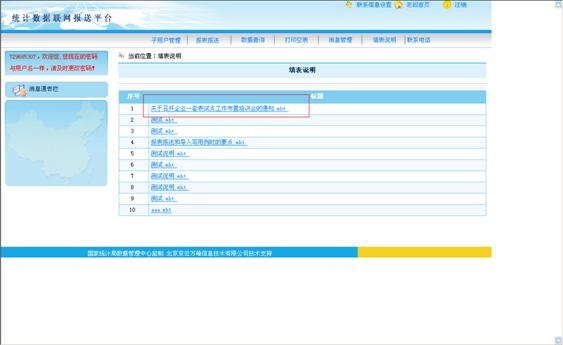
图9.3-8
Admin用户登录,将该文档发布状态变为“未发布”,如下图所示:
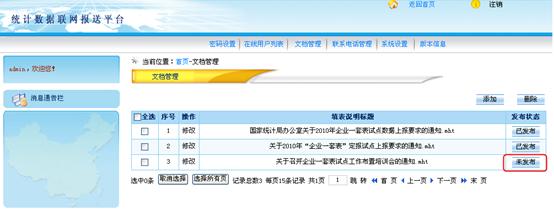
图9.3-9
普通用户登录-填表说明中查看不到该文档,如下图所示:
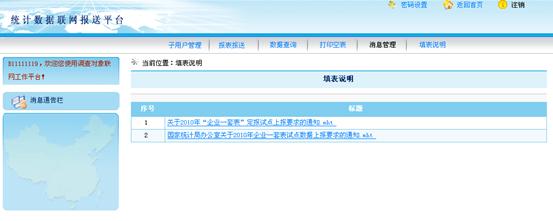
图9.3-10
9.3.3修改
文档管理页面,选则要修改的文档,点击其对应的“修改”链接,系统弹出“修改填表说明”对话框,如下图所示:
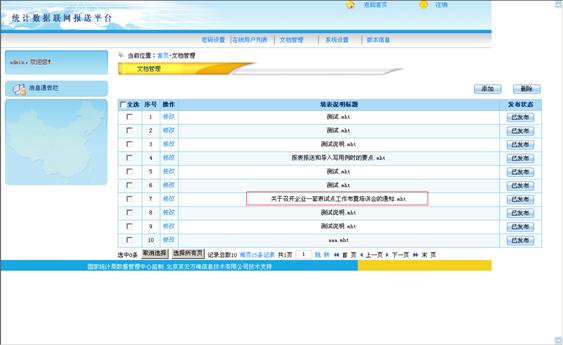
图9.3-11
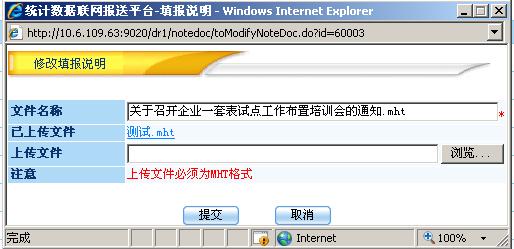
图9.3-12
已上传文件显示在修改填报说明对话框中,用户可以修改文件名称,重新上传文件,更改完成以后,点击“提交”,系统提示:修改填表说明成功,如下图所示:
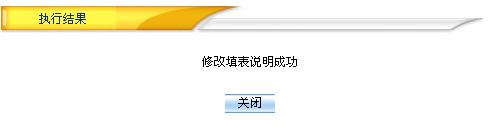
图9.3-13
点击“取消”,则取消修改填表说明操作。
9.3.4删除
文档管理页面,选择要删除的文档,点击“删除”按钮则提示是否删除,如下图所示:
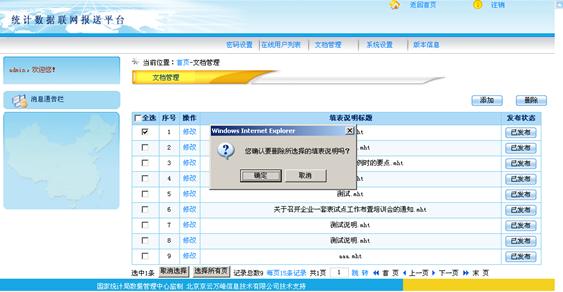
图9.3-14
点击“确定”提示删除成功,如图所示:
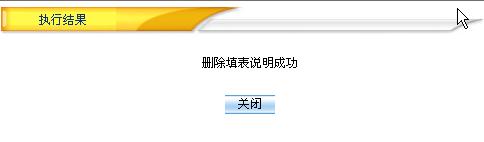
图9.3-15
点击“取消”则取消删除操作。
9.4系统设置
系统设置模块可以对登录失效时间进行设置。当用户登录以后在环境页面上不做任何操作并超过设置的登录失效时间时,用户将被踢出,需要重新登录。
点击“系统设置”打开系统设置页面,如图9.4-1所示:

图9.4-1
根据页面提示:登录失效时间不能大于3600秒,不能小于600秒。如果输入数值小于600或者大于3600秒,点击“确定”以后,系统会弹出对话框提示:输入的失效时间必须为数字,并且登录失效时间不能大于3600秒,不能小于600秒,如图9.4-2所示:
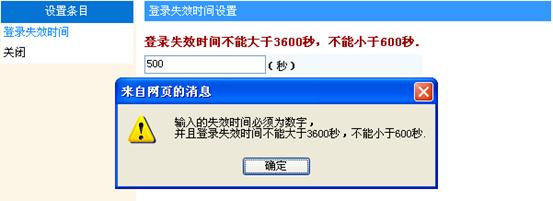
图9.4-2
按照要求输入登陆失效时间,点击“确定”提示设置成功,如图9.4-3所示: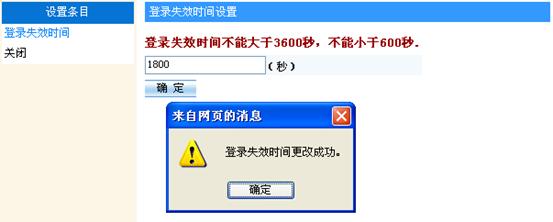
图9.4-3
点击“关闭”,“系统设置”页面关闭,如图9.4-4所示:

图9.4-4
9.5版本信息
点击“版本信息”打开版本信息页面,可以查看当前软件版本号,如下图所示:
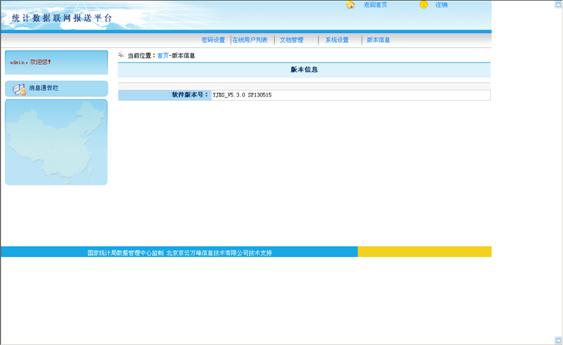
图9.5-1
9.6返回首页
在统计数据联网报送平台的主页面右上角的位置,点击“返回首页”链接,页面会显示统计数据联网报送平台首页内容,如下图所示:
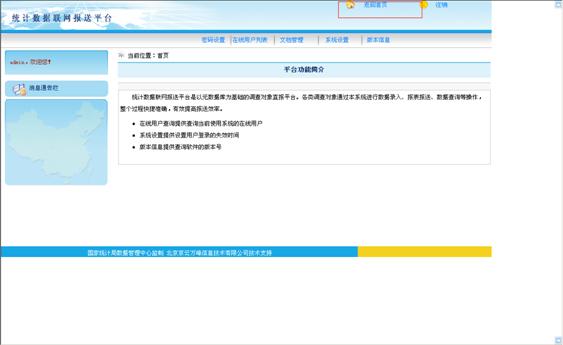
图9.6-1
9.7注销
在统计数据联网报送平台的主页面右上角的位置,点击“注销”,用户退出当前系统,显示用户登录页面,如图9.7-1图9.7-2所示:
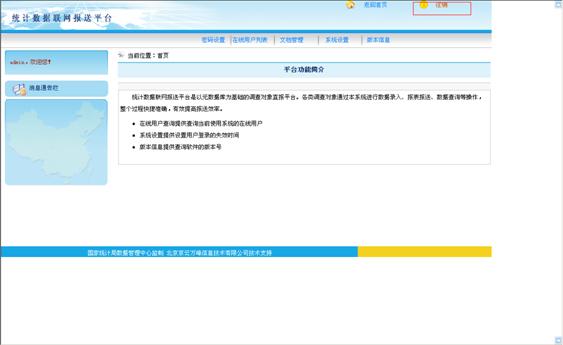
图9.7-1
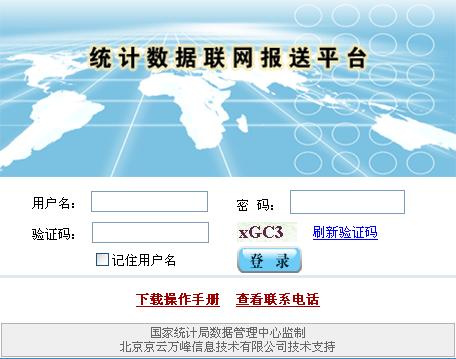
图9.7-2
附录
最低运行环境要求
数据库服务器:(pc server)
CPU:E5420@2.50hz (2处理器8cpu)
内存:8G
Oracle:10g企业版
操作系统:windows server 2008
硬盘:磁盘阵列
Web服务器:(pc server)
CPU:E5440@2.83hz (2处理器8cpu)
内存:3.25G
Tomcat:5.5(JVM变量:-Xms512M -Xmx1000M, property name="maxActive" value="1000")
操作系统:windows Server 2008
在此环境下直报系统可以支持并发200用户在线保存报表,系统响应时间7秒以内。
